LD29 - It Came From... Beneath!! Mac OS
Your device isn't recognized by your Mac
- Mac OS X, in turn, evolved in part from Steve Jobs' NeXT operating system - which had recently been acquired by Apple - and its launch was the harbinger of the second Jobs era at Apple. Mac OS X enabled Apple's laptops to wake up from sleep immediately, and it introduced dynamic memory management, among other things.
- Open the Disk Utility app. It’s in the Utilities folder within your Applications folder on the Mac. Both external and internal volumes are available and are listed beneath their respective headings. Click the volume you want to partition.
This is part of Apple’s “Back to the Mac” strategy, where features introduced in iOS, its mobile operating system, are then brought to the Mac OS. One such feature is Notification Center.
Follow these steps if your mouse, keyboard, or trackpad isn't recognized by your Mac.
Make sure that your wireless mouse, keyboard, or trackpad is turned on
The Magic Mouse and Magic Mouse 2 have a slide switch on the bottom of the device. Slide the switch to turn on the device. On the Magic Mouse, the green LED briefly lights up. On the Magic Mouse 2, green coloring is visible beneath the switch.
The Magic Keyboard, Magic Keyboard with Numeric Keypad, and Magic Trackpad 2 have a slide switch on the back edge of the device. Slide the switch to turn on the device (green coloring becomes visible). Earlier Apple Wireless Keyboard models have a power button on the right side of the device. Press the button and you see a green LED on the top of the device, near the button.
When you turn these devices on, they appear as connected in Bluetooth preferences and in the Bluetooth menu in your menu bar. If a device doesn't appear there, make sure it's charged or replace it batteries, and make sure it's been paired with your Mac.
Make sure that your device has been set up to work with your Mac
Learn how to pair your Magic Mouse 2, Magic Keyboard, Magic Keyboard with Numeric Keypad, Magic Trackpad 2 and earlier models of Apple wireless devices with your Mac.
Make sure that Bluetooth is turned on
Use your Mac notebook's built-in trackpad or a USB mouse to choose Apple menu > System Preferences, then click Bluetooth. Make sure that Bluetooth is turned on.
Refer to the table below for more information on determining the Bluetooth status. If the Bluetooth icon doesn't appear, or if the menu bar status continues to indicate that Bluetooth is off, restart your computer and then try to turn Bluetooth on again.
| Bluetooth menu icon | Bluetooth status |
|---|---|
| Bluetooth is on, but no wireless devices are connected to the Mac. See the Make sure that your wireless mouse, keyboard, or trackpad is turned on section of this article. | |
| Bluetooth is on and at least one wireless device is connected. | |
| When this icon flashes, at least one wireless device has a low battery. Click the Bluetooth icon to identify the affected device, then recharge the device or replace its batteries. | |
| Bluetooth is off. Click the Bluetooth icon using a USB mouse or built-in trackpad and select Turn Bluetooth On. | |
| Bluetooth is offline or unavailable. Restart your Mac. If the Bluetooth status doesn’t change, disconnect all USB devices and restart your Mac again. |
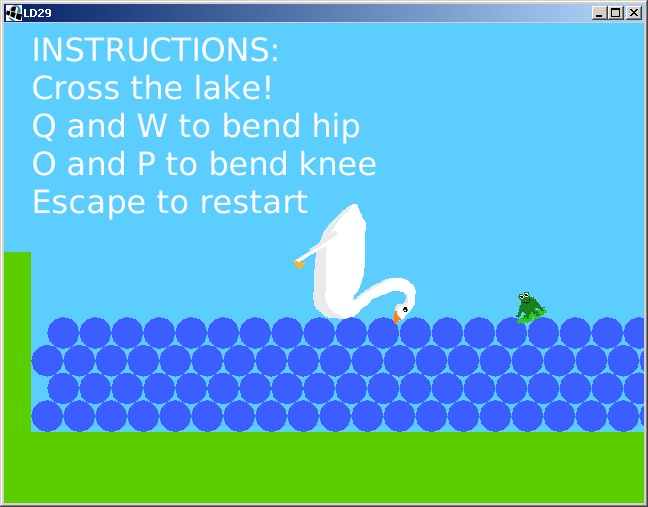
Make sure that your devices are charged
Magic Mouse 2, Magic Keyboard, Magic Keyboard with Numeric Keypad, and Magic Trackpad 2 have built-in rechargeable batteries. You can charge these devices by connecting them to a Mac or a USB power adapter using a Lightning to USB Cable. For the fastest battery charging performance, be sure your device is switched on when connected to the Lightning to USB Cable.
To check the battery level of these devices, click the Bluetooth icon in your Mac's menu bar, then select your device by name. If the battery level of any device is low, recharge the device. If the device isn’t showing, make sure the device is turned using the steps outlined above.
Turn the device off and on
If your Apple wireless mouse, keyboard, or trackpad isn't recognized by your Mac after following the tips above, try turning the wireless device off, waiting a few seconds, and then turning it back on.
Your mouse or keyboard intermittently stops responding
- Click the mouse or trackpad or press a key on the keyboard to reconnect the device to the computer. It might take a moment for the device to respond.
- Check for wireless interference.
Your mouse doesn't scroll up or down or side to side
If you can't use your mouse to scroll through a web page or document, make sure that you're using the correct Multi-Touch gestures and have set up your scrolling speed preferences correctly.
Your mouse or trackpad doesn't track as expected
Apple Wireless Mouse, Magic Mouse, and Magic Mouse 2 can be used on most smooth surfaces. If tracking issues occur, try these options:
- Choose Apple menu > System Preferences, then click Mouse. Set the ”Tracking speed” slider to adjust how fast the pointer moves as you move the mouse.
- Try using a different surface to see if tracking improves.
- Turn the mouse over and inspect the sensor window. Use compressed air to gently clean the sensor window if dust or debris is present.
- If multiple Bluetooth wireless devices are in use nearby, try turning them off one at a time to see if the issue improves.
Learn more what to do if your trackpad isn't tracking correctly.
Your keyboard has one or more keys that don't respond
Use the Keyboard Viewer to test whether the keyboard keys are responding correctly when they are pressed.
- Choose Apple menu > System Preferences, then click Keyboard.
- Click the Input Sources tab.
- Make sure that the keyboard language that you use is listed on the left side. If it's not, click the add button (+) and choose from the languages that appear.
- Select the ”Show Input menu in menu bar” checkbox.
- Click the Keyboard tab, then select ”Show keyboard and emoji viewers in menu bar” checkbox, if present.
- From the Input menu in the menu bar, choose Show Keyboard Viewer. The Keyboard Viewer showing the keyboard layout appears on your display.
- Type the key on the keyboard that doesn’t respond and see if the corresponding key highlights on the Keyboard Viewer. If it does, that key is functioning correctly.
If you enable the Mouse Keys feature, many keys might not respond as you expect. To turn off Mouse keys, choose Apple menu > System Preferences, then click Accessibility. Choose Mouse & Trackpad from the list on the left side, then then deselect the Enable Mouse Keys checkbox.
Ld29 - It Came From.. Beneath Mac Os X
Ive researched and tried every possible option that Ive come across, listed below with the results they yielded (if any):
-- Holding the Command/Option/P/R keys upon startup (screen stays blank, and the computer continues to chime until I release the keys. I have allowed it to chime a couple of times before I stop holding the keys, but it always leads me back to the same blue screen)
-- Holding the Shift key upon startup (leads me to a screen that has an icon of my hard drive and two arrows. Clicking the left arrow does nothing, the hard drive icon does not respond to being clicked, and the right arrow starts the loading process which again ends with the blue screen)
-- With the first OS X Installation disc that came with my computer inserted into the disc drive, holding the C key (nothing happens; sequence as normal)
-- With the first OS X Installation disc that came with my computer inserted into the disc drive, holding the Option key (same results as holding shift key with no disc)
-- With the first OS X Installation disc that came with my computer inserted into the disc drive, holding Option/Command/Shift/Delete (a grey screen appears with the icon of a folder, a question mark briefly flashes before being replaced by the two-toned blue face Mac logo. After continuing to hold the keys with this folder and face on the screen, I get no response, so release the keys and the computer continues to enter the white screen-blue screen sequence)
-- Holding the Command/Option/O/F keys upon startup (a white screen appears, and following advice I have seen on other forums I type reset-nvram, then return, then reset-all, then return. The computer reboots and the sequence continues as usual. I have also tried holding the Command/Option/P/R to reset the PRAM immediately after leaving the white Open Firmware screen, allow the chime to sound a couple of times as before, but still I get no results)
-- While on the blue screen, pressing the Command/Shift/Q keys (alas, I am the only user on the computer, so I cannot try to remedy my problem by signing into another account. From the screen the appears, I can either shut down, restart, or put my computer to sleep, or enter my password which leads me back to the same blue screen again)
I apologize in advance if Ive included a lot of extraneous information, but I just wanted to cover the options Ive already explored so as not to waste your time if you had any of these in mind. Im going to post this on a few different forums just to make sure I have all my bases covered, but anything you have to offer in the way of suggestions would be greatly appreciated. If you could post your advice in laymans terms that would be even more helpful; Ill probably need exact, step-by-step instructions if required to start my computer in safe mode or anything else an average user would not be familiar with. I know this is a lot to ask, so I thank you in advance for taking the time to read through this and offer any solutions that you may have.