Make It England! Mac OS
And for more Free and nice Mac OS X Lion tips&tutorials, could turn and go to iFunia Mac OS X Lion column.quick view:How to Encode Media Files In Mac OS X Lion?Top 10 Must-Have Mac OS X Lion AppsTop 10 best free Mac apps for downloadTop 10 Best Mac Video Encoding AppsMost Frequently Asked Mac OS X 10.7 “Lion” Q&AsMac OS X Lion Minimum. Mac OS CPU Software 4.9, includes the Mac OS ROM file v9.2.1 Top DL : The 9.2.2 universal OS installer CD's archive is a.zip compressed.iso image. It is OK to burn this back to CD using ImgBurn on Windows or Disk Utility on Mac OS X, or Toast on Mac OS 9/X. Mac OS, operating system (OS) developed by the American computer company Apple Inc. The OS was introduced in 1984 to run the company’s Macintosh line of personal computers (PCs). The Macintosh heralded the era of graphical user interface (GUI) systems, and it inspired Microsoft Corporation to develop its own GUI, the Windows OS.

macOS Big Sur elevates the most advanced desktop operating system in the world to a new level of power and beauty. Experience Mac to the fullest with a refined new design. Enjoy the biggest Safari update ever. Discover new features for Maps and Messages. And get even more transparency around your privacy.
Check compatibility
macOS Big Sur is compatible with these computers:
MacBook introduced in 2015 or later
MacBook Air introduced in 2013 or later
MacBook Pro introduced in late 2013 or later
Mac mini introduced in 2014 or later
iMac introduced in 2014 or later
iMac Pro
Mac Pro introduced in 2013 or later
View the complete list of compatible computers.
If upgrading from macOS Sierra or later, macOS Big Sur requires 35.5GB of available storage to upgrade. If upgrading from an earlier release, macOS Big Sur requires up to 44.5GB of available storage. To upgrade from OS X Mountain Lion, first upgrade to OS X El Capitan, then upgrade to macOS Big Sur.
Make a backup
Before installing any upgrade, it’s a good idea to back up your Mac. Time Machine makes it simple, and other backup methods are also available. Learn how to back up your Mac.
Make It England Mac Os Catalina
Get connected
It takes time to download and install macOS, so make sure that you have a reliable Internet connection. If you're using a Mac notebook computer, plug it into AC power.
Download macOS Big Sur
If you're using macOS Mojave or later, get macOS Big Sur via Software Update: Choose Apple menu > System Preferences, then click Software Update.
Or use this link to open the macOS Big Sur page on the App Store: Get macOS Big Sur. Then click the Get button or iCloud download icon.
Begin installation
After downloading, the installer opens automatically.
Click Continue and follow the onscreen instructions. You might find it easiest to begin installation in the evening so that it can complete overnight, if needed.
If the installer asks for permission to install a helper tool, enter the administrator name and password that you use to log in to your Mac, then click Add Helper.
Allow installation to complete
Please allow installation to complete without putting your Mac to sleep or closing its lid. Your Mac might restart, show a progress bar, or show a blank screen several times as it installs both macOS and related updates to your Mac firmware.
Stay up to date
After installing macOS Big Sur, you will be notified when updates to macOS Big Sur are available. You can also use Software Update to check for updates: Choose Apple menu > System Preferences, then click Software Update.
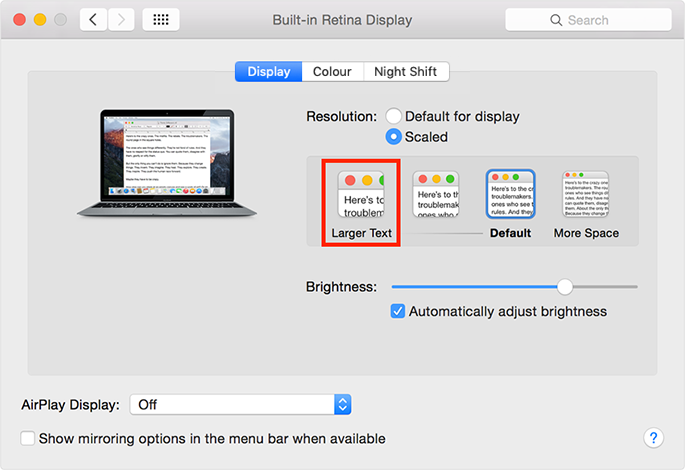
Or get macOS Big Sur automatically
If you're using OS X El Capitan v10.11.5 or later and your App Store preferences or Software Update preferences are set to download new updates when available, macOS Big Sur will download conveniently in the background, making it even easier to upgrade. A notification will inform you when macOS Big Sur is ready to be installed. Click Install to get started, or dismiss the notification to install later. When you're ready to install, just open the file named Install macOS Big Sur from your Applications folder.
Learn more
- If the installer shows a list of apps that are not optimized for your Mac, learn about 32-bit app compatibility, then choose whether to proceed with the installation.
- For the strongest security and latest features, upgrade to macOS Big Sur. If you have hardware or software that isn't compatible with Big Sur, you might be able to install an earlier macOS.
- You can also use macOS Recovery to reinstall the macOS you're using now, upgrade to the latest compatible macOS, or install the macOS that came with your Mac.
Users can tweak and play around with the settings in Ubuntu and change it with regards to their interests. These include changing themes, design, and even the layout of the interface.
This article shows you how to customize Ubuntu 20.04 to look like Mac OS, a series of operating systems developed by Apple.
Prerequisites: Installing the Required Packages
Before customizing Ubuntu, you will first need to install some required packages that will aid you in this process. The first is the Gnome Tweaks tool, which allows you to tweak and change the look and behavior of Ubuntu. To install this tool, open the terminal via the shortcut Ctrl + Alt + T or from the Ubuntu Dash and run the following commands in the terminal:
$ sudo apt upgrade
$ sudo apt install gnome-tweaks -y
Next, install the GNOME Shell Extension package, which adds further functionality to your Ubuntu system. To install this package, run the following command in the terminal:
After installing this package, restart your system.
After installing GNOME Extensions, you will also need to switch on the User Themes extension. To do this, open the Gnome Tweaks tool, and then select the Extensions section. Here, scroll down a bit, and you will see the User Themes option. Click on the switch to turn on the User Themes extension.
Step 1: Install Mac OS GTK Theme
Once you are done installing the prerequisites, it is now time to move on to the first step of making your Ubuntu look like Mac OS, which involves the installation of a Mac OS GTK Theme. To download a theme for your Ubuntu system, go to the gnome-look website and search for the theme you want. This website gives you multiple options, and you can also filter the themes according to date of release and user rating.
Some great Mac OS themes include McMojave, Catalina, McHigh Sierra, and so on. We will be using the McMojave theme in this tutorial. To download the theme, click on the Files section, and then click the download button next to the theme you want to install.
Files Section:
Download Button:
After downloading these files, go to the home directory and press Ctrl + H to show the hidden folders and files. If you do not see the .themes folder, then create a new folder with the .themes name and extract and copy the folders that you downloaded to this directory.
Now, once again, open the tweaks tool and select the Appearance section. Here, change the Applications and Shell theme. You will see an instant change.
Step 2: Install Mac OS Icons
The next step in making Ubuntu look like Mac OS is to install icons that look similar to those in Mac OS. The process is mostly similar to what we did in Step 1. Once again, go to the gnome-look website and search for the icons that you want. Some good options include McMojave-circle, Mojave CT-icons, Cupertino icons, and so on. We will be using the McMojave-circle icon set in this tutorial. The process for downloading the icons is the same as the one described for the theme in Step 1.
After downloading your icon set, go to the home directory and this time, look for the .icons folder. If this folder is not present, create a new folder with the .icons name and extract and copy the folders that you downloaded to this directory.
Again, open the Appearance tab in the tweaks tool, and this time, change the Icons theme.
The icons should now look something like this:
Step 3: Change the Wallpaper
The third step is to change the wallpaper of your Ubuntu system to something that matches that of Mac OS. You can find some really good wallpapers from oswallpapers. To change your wallpaper, right-click on your desktop and select the Change Background option.
Click the Add Picture option in the top right-hand side and select the wallpaper you downloaded.
Your screen should look something like this:
Make It England Mac Os 11
Step 4: Add a Mac OS Dock
The fourth step involves getting a Dock similar to the one in Mac OS. There are numerous external options available for Linux, such as Plank, Cairo Dock, Dash to Dock, and so on. In our case, however, we will just be adjusting the settings of the original Dock.
New Mac Os 11
Open Settings and go to the Appearance tab. Here, under the Dock options, switch on the Auto Hide feature and change the position of your Dock to Bottom.
Next, run the following commands in the terminal to further customize your dock:
$ gsettings set org.gnome.shell.extensions.dash-to-dock dash-max-icon-size 40
The final result should look something like this:
Step 5: Change the System Fonts
The official font used in Mac OS is San Francisco. Download the font, extract it, and install it by clicking on the .otf file.
After installing the font, once again, open the Tweaks tool and select the Fonts section. Change the fonts of the various options to San Francisco.
And, voilà! You are done. Your Ubuntu 20.04 should now look quite similar to Mac OS.
Making Ubuntu 20.04 Look Like Mac OS
Ubuntu is a highly customizable operating system that allows users to easily tweak and configure it according to their interests and needs. For users that want to experience using Mac OS or who just switched from Mac OS to Ubuntu, you can easily customize your Ubuntu system to look like Mac OS by following the steps shown above.