Monument Stack 1.0 (Mac) Mac OS
Stacks have been around since OS X 10.5 Leopard, lending the ability to drag folders to your Mac's Dock for quick and convenient access. A stack provides one-click access to a folder's contents. AppleUSBAudio is an I/O Kit based kernel driver that is designed to support both USB Audio 1.0 and USB Audio 2.0 class compliant devices. Figure 1 shows where AppleUSBAudio fits in the Mac OS X audio stack architecture. In addition to transporting audio data between the hardware and the host’s sample buffer, it also communicates format. Millions of real salary data collected from government and companies - annual starting salaries, average salaries, payscale by company, job title, and city. Monument Builders: Titanic is a time and resource management game is set in a typically Irish setting. It will show you a playful and clear vision of this prodigal construction site. Rediscover Ireland back in the day and take part in the enormous construction site of the famous Titanic. . Main goods are marked with red color. Services of language translation the. An announcement must be commercial character Goods and services advancement through P.O.Box sys.
macOS
macOS (previously OS X) is the operating system developed by Apple for running on Apple laptop, desktop and server hardware. macOS is a different from iOS which is the Apple-developed operating system specifically for iPods, iPhones and iPads.
Current Version: macOS 11 - Big Sur
macOS is the second most widely used desktop operating system after Microsoft Windows. It is also a desktop OS that has UNIX 03 certification, meaning it’s a truly Unix OS rather than Unix-like OS.
OSX versions

This list includes the OSX version, its codename and the release date for most of the notable releases.
- Mac OS X Server 1.0 – Hera – released March 16, 1999
- OS X 10 public beta – Kodiak – released September 13, 2000
- OS X 10.0 – Cheetah – March 24, 2001
- OS X 10.1 – Puma – September 25, 2001
- OS X 10.2 – Jaguar – August 24, 2002
- OS X 10.3 – Panther – October 24, 2003
- OS X 10.4 – Tiger – April 29, 2005
- OS X 10.5 – Leopard – October 26, 2007
- OS X 10.6 – Snow Leopard – August 28, 2009
- OS X 10.7 – Lion – July 20, 2011
- OS X 10.8 – Mountain Lion – July 25, 2012
- OS X 10.9 – Mavericks – October 22, 2013
- OS X 10.10 – Yosemite – October 16, 2014
- OS X 10.11 – El Capitan – September 30, 2015
macOS versions
- macOS 10.12 – Sierra – September 20, 2016
- macOS 10.13 – High Sierra – September 25, 2017
- macOS 10.14 – Mojave – September 24, 2018macOS 10.14 - Mojave
- macOS 10.14 – Mojave
- macOS 10.15 – Catalina – October 7, 2019
- macOS Mojave releases
- macOS 10.14.5 – May 13, 2019
- macOS 10.14.4 – March 25, 2019
- macOS 11 - Big Sur - November 12, 2020macOS 11 - Big Sur
See Also
- MacOS on Wikipedia
- macOS Mojave @ Apple.com
The purpose of this lesson
Hi! Today we will learn how to connect M5STACK to Arduino IDE on MacOS (Fig. 1). Let's display 'HELLO MAC'.
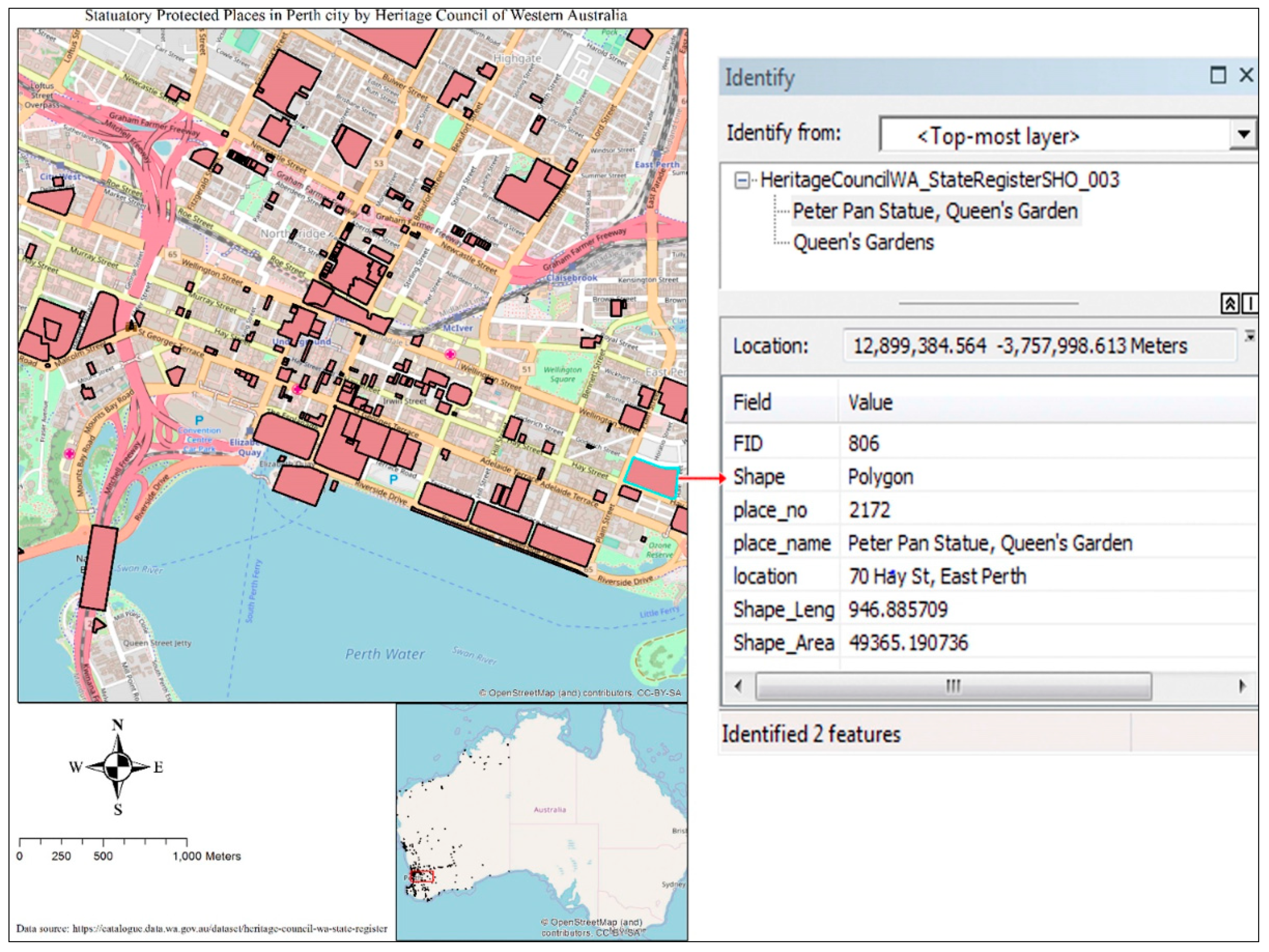
Figure 1
A little theory
MacOS has significant differences from Windows, so the connection procedure is different too. The main part of the work will be done through the standard application Terminal. You must also know the password for your account, as it is required for the driver installer to make changes.
More information about the Terminal app on the Wiki: here
List of components for the lesson
Monument Stack 1.0 (mac) Mac Os Update
- Apple computer with MacOS;
- M5STACK;
- USB-C cable from the standard set.
Begin!
Step 1. Download and install the driver
We use the standard Safari browser to visit the official website of M5STACK (Fig. 2, 2.1).
Figure 2. The Safari browser on the dock bar
Figure 2.1. Address bar with the address entered
Click on the section Download, then Mac Click here (Fig. 2.2).
Figure 2.2
The download will begin. When the download is completed, click on the magnifying glass icon to open the driver installer folder (Fig. 2.3).
Figure 2.3
Open the driver installer by holding down ctrl on the keyboard and right-clicking on the icon (Fig. 2.4).
Figure 2.4
Similarly, open the driver unpack (Fig. 2.5).
Figure 2.5
Go through all the steps according to figures 2.6 - 2.11.
Figure 2.6
Figure 2.7
Figure 2.8
Figure 2.9
Figure 2.10
Figure 2.10.1
Figure 2.11
Next, you need to unlock the software driver developer. To do this, click on the Apple in the upper right corner and select the section System Preferences... (rice. 2.12).
Figure 2.12
Next, open the 'Security & Privacy' section (Fig. 2.13).
Figure 2.13
In the tab General click on the button Allow opposite this developer (Fig. 2.14).
Figure 2.14
This completes the driver installation safely!
Step 2. Download and install the Arduino IDE
Download Arduino IDE for MacOS under SOFTWARE on the official Arduino website here (Fig. 3)
Figure 3
After the download is complete, open the Arduino file from the downloads folder (Fig. 3.1). After the program opens, close it.
Figure 3.1
Now add libraries using the Terminal application. To do this, click the mouse on the magnifying glass icon in the upper right corner and write the name of the application (Fig. 3.2). Next, double-click to launch the application itself.
Figure 3.2
Copy (⌘C) from all text and paste (⌘V) it in Terminal, then click Enter (Fig. 3.3).
Figure 3.3
The download and installation of the required components will begin (Fig. 3.4).
Figure 3.4
At the end of the installation on the last line written will be Done (Fig. 3.5). After that, the terminal must be closed.
Figure 3.5
This completes the installation of the libraries!
Step 3. First sketch
Start Arduino IDE, see Fig. 3.1. Copy and paste the following text into the Arduino IDE (Fig. 4):
Figure 4
Next, set up the Board. To do this, select in the menu item Tools in the section Board: Board 'M5Stack-Core-ESP32' (Fig. 4.1).
Figure 4.1
Select a port. To do this, select the menu item Tools under Port: port /dev/cu.SLAB_USBtoUART (Fig. 4.2).
Figure 4.2
Nearly ready! Connect your M5 to your Mac using a USB-C cable and press the Upload button (Fig. 4.3).
Figure 4.3
After the firmware is successfully loaded into the device, the text will appear on the screen (Fig. 4.4).
Monument Stack 1.0 (mac) Mac Os Catalina
Figure 4.4
Mac Os Versions
This lesson is over 👨💻