Viral Outbreak Mac OS
The horrors of Resident Evil 2 have returned in this beautiful reimagining of the 1998 horror masterpiece. Claire Redfield (an innocent college student) joins rookie police officer Leon Kennedy as they fight to survive in the heart of a mysterious zombie outbreak in Racoon City. Microsoft Outlook 2011 and Microsoft Outlook 2016 for Mac (OS X, macOS) Select the message in the message pane. Click the Attachment button. Forward the message on to the respective address listed in the Outlook Web App instructions below. Mail (OS X, macOS) Right-click on the email message itself and choose Forward as Attachment. Infestation is a Survival Horror MMO that immerses players in a zombie-infested, post-apocalyptic world in which a viral outbreak has decimated the human population leaving in its. Two vulnerabilities, which are security holes in software, in Mac OS X operating systems affecting OS X versions Mavericks 10.9.5 up to Yosemite 10.10.5 have been confirmed. Read More 10 cyber security facts and statistics for 2018. Apple has long since claimed a proud reputation for protecting its user base from the perils of viruses and malicious intrusion. Unfortunately, that particular label has been severely damaged over the past couple of months, largely due to the outbreak of the Flashback malware which managed to find its way onto several hundred thousand Macs across much of the world.
- Viral Outbreak Mac Os 11
- Viral Outbreak Mac Os Catalina
- Viral Outbreak Mac Os Download
- Viral Outbreak Mac Os X
You may have been led to believe that you don’t have to worry about computer viruses on your Mac. And, to some extent, there’s truth to that. While your Mac can definitely be infected with malware, Apple’s built-in malware detection and file quarantine capabilities are meant to make it less likely that you’ll download and run malicious software.
Apple introduced malware detection to the Mac OS with Snow Leopard (Mac OS 10.6). This system consists of the quarantine of any app downloaded from the Internet, the use of Code Signing certificates to verify that an app is coming from a legit source, and regular security updates that include databases of known malware targeting the Mac OS.
Because of this system, called File Quarantine and occasionally referred to as XProtect:
Apps in quarantine display a dialog window reminding you where the app came from and asking whether or not you’re sure you want to open it.
Apps with no code signing certificate, depending on your Gatekeeper settings, may display a message saying the app can’t be opened because of your settings. (For software you know is good you can bypass this by control-clicking the app and selecting Open from the resulting contextual menu.)
Apps that are known malware cannot be opened at all. You’ll be met with a message offering the option to toss the app in the trash.
And this is why Macs remain mostly virus and malware free.
To make sure your Mac malware database is always up to date you’ll want to verify that your Mac always automatically installs security updates and related system data files.
To do this:
- Open System Preferences
- Open the App Store preference
- Make sure that Automatically check for updates and Install system data files and security updates are checked.
This should keep your Mac free from most malicious software, although it’s important to note that it does not make it impossible for malicious software to be installed on your Mac. There is no software that’s able to catch everything. If new malware is released today and you download and run it today you will have done so before Apple’s databases could have been updated. So it’s always best to be wise when downloading software from unknown sources.
While it’s unlikely that your Mac will run any malware, there is possibly a more pernicious issue: You Mac could become the Typhoid Mary of Windows viruses, which is to say, you could be harboring viruses on your Mac that won’t effect you, but can be problems for Windows users.
Think I’m joking? Have a look at this screenshot, taken from my Mac during the course of writing this column:

That, my friends, is a list of 30 potentially bad things that…you guessed it, were found on my Mac while I was running a test virus scan, one of which is a Windows virus. And, nope, I did not plan this, even though I did plan to write about this problem.
So, how do you keep your Mac from relaying Windows viruses to Windows users?
ClamXav.
Why ClamXav? Because it has one job and it does it very well. It’s not too intrusive. It doesn’t try to do too much. If you’re using Apple’s Server app to host your email, it’s what Apple uses to scan incoming mail for viruses.
ClamXav is, like AdWare Medic, donationware and it is fantastic. You’ll find it at the Mac App Store or you can download it directly from the ClamXav Website, where you can also make a donation.
Once you’ve downloaded and opened the app you’ll want to set the app’s preferences, as the default behavior is to scan for viruses but not delete or quarantine them. ClamXav offers five configuration options:
- General: For setting up alerts and whether or not to scan for malware and phishing in your email messages (which is where the app found infected files on my Mac)
- Quarantine: For defining where you want to quarantine malicious files
- Exclude Files: To specify file types you don’t want scanned
- Log Files: For setting whether or not you want log files stored and for viewing them
- Schedule: For defining when you want the latest virus definitions downloaded and when you want scheduled scans to take place
Once you’ve finished your setup, click the Start Scan button and go grab some milk and cookies. Scanning may take awhile, but when it’s done you’ll know for sure your Mac is clean.
Introduction
This document describes how an end-user may submit email messages pertaining to Spam, Ham, or Marketing to Cisco for support, troubleshooting, or additional examination.
Types of email messages that can be submitted to Cisco
Generally speaking, spam, ham, and marketing email messages are defined as:
- Spam: Irrelevant or inappropriate email message(s) to a recipient.
- Ham: An email message that is not Spam. Or, 'non-spam', 'good mail'.
- Marketing: Directly marketing a commercial email message.
Cisco will accept submissions for any email that is classified incorrectly. This consists of the following:
- false-negative (missed Spam)
- false-positive (or 'Ham')
- false-negative marketing messages
- false-positive marketing messages
- phish-suspected messages
- virus-suspected, virus-positive messages
Viral Outbreak Mac Os 11
Why submit email messages to Cisco?
Submitting missed spam or incorrectly marked spam email messages will assist Cisco to confirm the content of email messages. This also assists in IronPort Anti-Spam (IPAS) efficacy and scoring.
Email Status Portal hosted on Talosintelligence.com
The Email Submission and Tracking Portal (ESTP) has been replaced with the Email Status Portal, hosted on Talosintelligence.com, starting September 1, 2020. The ESTP will no longer be available, and users will be automatically redirected to the new portal. User data will be transferred, with improved user interface and metrics. Visit https://talosintelligence.com/tickets/email_submissions for more information.
How to submit email messages to Cisco
Supported methods for submitting email messages to Cisco are:
- Cisco Email Security Plug-In
- Direct email submission from the end-user
Viral Outbreak Mac Os Catalina
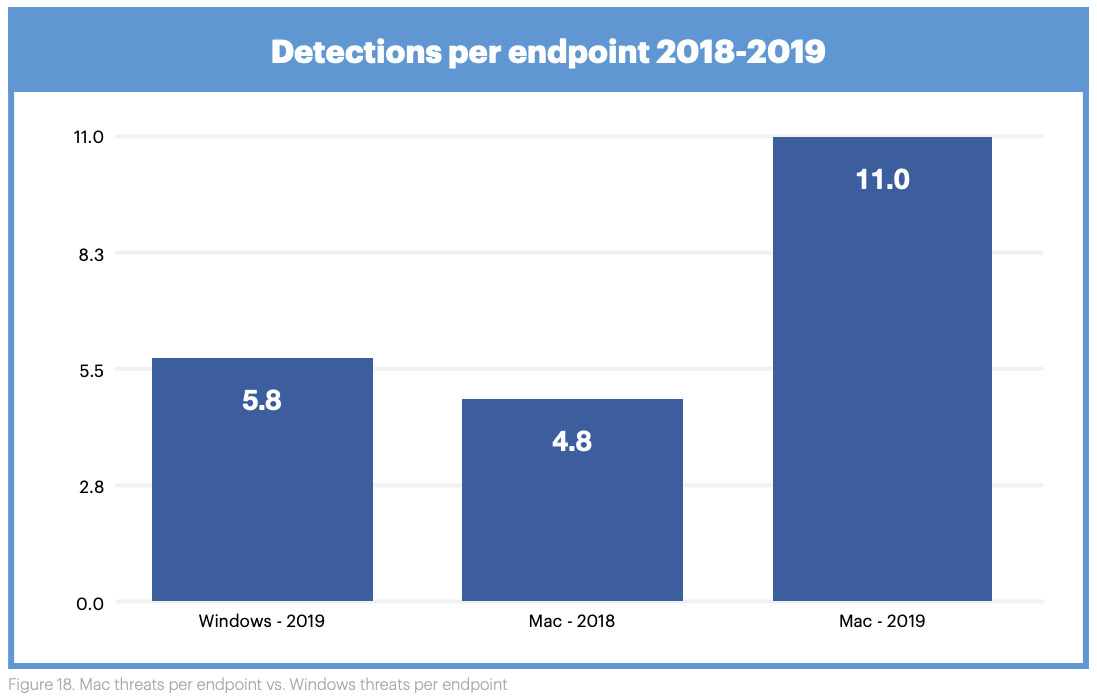
Cisco Email Security Plug-in
The Cisco Email Security Plug-in is available ONLY for Microsoft Outlook on Windows. To check if you have installed a version of the Cisco Email Security Plug-in, with Microsoft Outlook open, click File > Options > Add-Ins. If you see the Cisco IronPort Email Security Plug-In or similar, then you have the Cisco Email Security Plug-in installed. If you do not, then please download the Plug-In from the URL provided above.
Note: You may download the Cisco Email Security Plug-In from the Cisco Email Security Appliance Download Software page. This requires an active Cisco Connection Online (CCO) ID that is associated with an active contract.
Example of the Cisco Email Security Plug-In installed, as seen from the Microsoft Outlook ribbon:
Note: Older versions of the Plug-in are named 'IronPort Email Security Plug-in' or 'Encryption Plug-in for Outlook'. This would be seen in versions 7.6 and older for the Plug-in. This version of the Plug-in contained both Reporting and Encryption together. Starting in 2017, Cisco separated the services and released two new versions of the Plug-in, 'Email Reporting Plugin for Outlook' and the 'Email Encryption Plugin for Outlook'. These were available with a 1.0.0.x version.
Direct Email Submission
Please follow the instructions for your email client below in order to attach the email as an RFC 822 Multipurpose Internet Mail Extension (MIME)-encoded attachment. If your email client is not provided as an example below, please refer directly to the email client user guide or support help, and confirm that it will support 'Forwarding as Attachment.'
Submissions should be sent to the email address that is appropriate:
| spam@access.ironport.com | The subject line may be prepended as [SUSPECTED SPAM]. The end-user considers the email message spam. |
| ham@access.ironport.com | The subject line may be prepended as [SUSPECTED SPAM] or the subject line may also contain additional tagging. The end-user DOES NOT consider the email message as spam. |
| ads@access.ironport.com | The subject line may be prepended as [MARKETING], [SOCIAL NETWORK], or [BULK]. The end-user may consider the email message to be, or contain marketing content or graymail. |
| not_ads@access.ironport.com | The subject line may be prepended as [MARKETING], [SOCIAL NETWORK], or [BULK]. The end-user DOES NOT consider the email message to be marketing or graymail. |
| phish@access.ironport.com | The subject line may be prepended as [SUSPECTED SPAM] or [Possible $threat_category Fraud], or similar. The email message appears to be phishing (designed to acquire user name(s), passwords, credit card info, or other personally identifiable information), or the email message contains malware attachments (likewise, designed to acquire user name(s), passwords, etc.) |
| virus@access.ironport.com | The subject line may be prepended as [WARNING: VIRUS DETECTED]. The end-user considers the email message and/or attachment as viral. |
Viral Outbreak Mac Os Download
Not all subject lines will be prepended. Please consult your ESA configuration for Anti-spam, Anti-virus, Graymail, and Outbreak Filters for your settings.
Example of tagged subject lines:
Warning: Simply forwarding an email message does not retain the order of the mail routing headers, and also removes important mail routing headers which are required to attribute the origination of the email. Please always assure that you are sending the email in question via the 'forwarding as attachment' option.
Email submissions can be made through any of the following clients:
- Microsoft Outlook 2010, 2013, or 2016 for Windows
- Microsoft Outlook Web App, Microsoft Office 365
- Microsoft Outlook 2011 and Microsoft Outlook 2016 for Mac (OS X, macOS)
- Mail (OS X, macOS)
- Mozilla Thunderbird
- Mobile Platforms (iPhone, Android, etc)
Microsoft Outlook 2010, 2013, or 2016 for Windows
- The preferred submission method from Microsoft Outlook on Windows is to use the Cisco Email Security Plug-In.
Submit messages to Cisco for unsolicited and unwanted email, such as spam, viruses, and phishing messages.
Legitimate email messages that have been marked as spam can be quickly reclassified using the Not Spam button.
Note: If you prefer not to install the Cisco Email Security Plug-In, you can use the Microsoft Outlook Web App, Microsoft Office 365 instructions below (if your company provides use of Microsoft Office Online).
Microsoft Outlook Web App, Microsoft Office 365
- Open your mailbox in Microsoft Outlook Web App.
- Select the message that you want to submit.
- Click 'New mail' at the top left.
- Drag the message you are submitting over, and drop as an attachment to the new message.
- Send the email message to the respective address as described above.
Microsoft Outlook 2011 and Microsoft Outlook 2016 for Mac (OS X, macOS)
- Select the message in the message pane.
- Click the Attachment button.
- Forward the message on to the respective address listed in the Outlook Web App instructions below.
Mail (OS X, macOS)
- Right-click on the email message itself and choose Forward as Attachment.
- Forward the email message to the respective address as described above.
Mozilla Thunderbird
- Right-click on the email message itself and choose Forward As > Attachment.
- Forward the email message to the respective address as described above.
Note: MailSentry IronPort Spam Reporter is a third-party plug-in that is available for Mozilla Thunderbird that takes the same action as described above, but does so by providing a 'Spam/Ham' button. *This is not a supported plug-in from Cisco.
Mobile Platforms (iPhone, Android, etc)
- If your mobile platform does not have a method to forward the original email as an attachment, you will need to wait until you have access to one of the other methods above, prior to submitting it.
Viral Outbreak Mac Os X
How to verify submissions to Cisco
Direct Email Submission
Cisco does not provide a confirmation email or notice of receipt for email submissions. Please view submissions via the Email Status Portal hosted on Talosintelligence.com.
Email Status Portal hosted on Talosintelligence.com
Once a submission is successfully completed on the Email Status Portal, you will see the listing of all submissions from the given date/time range.
Example:
For more information on the Email Status Portal: https://talosintelligence.com/tickets/email_submissions/help